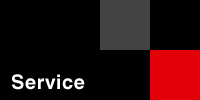

- HOME
- サーバー構築サービス
- ArGoSoft Mail Server Freeware Ver1.8.2.1r2
ArGoSoft Mail Server Freeware Ver1.8.2.1r2
Windowsマシンにメールサーバを導入する。このArGoSoft Mail Serverは、Free、Plus、Proの3種類があり、それぞれ価格や機能の豊富さにランクがある。今回は安価にメールサーバを構築するためFreeware版をインストールする方法を紹介するが、Freewareとはいえアカウントによる制限などはなく、実用性は充分である。設定などもシンプルで非常にわかりやすく、動作も軽い。
POP before SMTPの機能はついていないので、不完全な設定で外部に公開するとSPAMの踏み台にされる恐れがある。SMTPとPOPの両方を立ち上げるのなら、SMTPでPOP3認証を使うようにするほうがよい。外部運用には充分注意する。
なおFreeware版では、Windowsのサービスに登録することができないが、「sexe」というツールを使うことによりサービスに登録して起動させることができる。
DefaultPort : 25(SMTP) / 110(POP3)
1)ダウンロードしたインストーラを実行する。インストール先は「C:\AGSMAIL」とし、ショートカットアイコンをデスクトップとスタートメニューに作成するならそれぞれチェックをつけてインストールを完了する。(チェックをはずしてもプログラムメニューの中に生成されるので、手動でサーバを起動する必要がなければ作らなくてもよい。)
2)プログラムメニューの「ArGoSoft Mail Server」→「ArGoSoft Mail Server」を実行。最初にエラーダイアログが表示されるので、OKボタンを押す。タスクトレイに「ArGoSoft Mail Server Freeware」というアイコンができるので、右クリックして「Options」を選択。
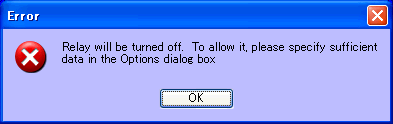
3)構築するメールサーバの設定を行う。<General>
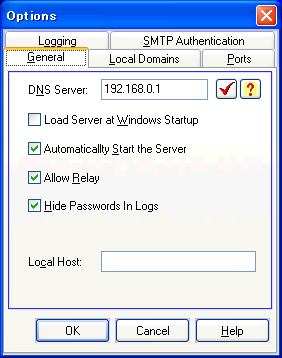
DNS Server
使用しているDNSサーバの情報を入力する。DHCPなどで自動通知できる場合は右のチェックボタンを押して試してみる。
Load Server at Windows Startup
Windows起動時にこのプログラムを立ち上げる場合はチェックする。サービスに登録する場合はチェックをはずしておく。
Automatically Start the Server
プログラムを起動したとき、同時にデーモンをスタートする設定。サービスの場合も同じなので通常はチェックする。
Allow Relay
SMTPサーバを立てる場合はチェックする。
Hidden Passwords InLogs
ログファイルに生のパスワードを記録するかどうかの設定。チェックをはずすと記録され、つけると「XXXX」のように記録される。
<Local Domains>
自分のドメイン名を設定する。ここでのドメイン名は、メールアドレスの@以下に設定するドメイン名。たとえば「user@mydomain.ne.jp」というメールアドレスなら「mydomain.ne.jp」を追加する。
<Ports>
SMTP、POP3、Fingerのポート番号を指定する。すべてデフォルトでかまわない。他のメールサーバを使用している場合同時に起動させることはできないので注意。
<Logging>
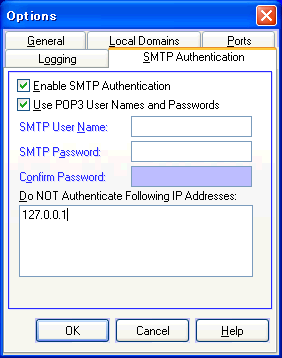
Log SMTP Commands
メール受信サーバに接続した際のコマンドを記録する。チェックON。
Log POP Commands
メール送信サーバに接続した際のコマンドを記録する。チェックON。
Log SMTP Conversations with Exchangers
外部ホストへメールを送信した際のログを記録する。チェックON。
Log to File
ログをファイルとして記録する。チェックON。
<SMTP Authentication>
Enable SMTP Authentication
SMTP認証を行う。SMTPサーバを外部に公開する場合はSPAMの踏み台にされないよう、必ずチェックを入れておく。
Use POP3 User Names and Passwords
SMTPの認証にPOP3の認証を使う場合はチェックON。チェックしない場合は下の欄に、認証に使うユーザ名とパスワードを入力する。
Do NOT Authenticate Following IP Addresses
SMTP認証を行わないホストのIPアドレスを入れる。テスト用にループバックアドレスを入れておき、テスト完了後は消しておく。
SMTP、POP3、Fingerのポート番号を指定する。すべてデフォルトでかまわない。他のメールサーバを使用している場合同時に起動させることはできないので注意。
設定が完了したらOKボタンを押し、設定を保存する。
SMTP、POP3、Fingerのポート番号を指定する。すべてデフォルトでかまわない。他のメールサーバを使用している場合同時に起動させることはできないので注意。
4)ユーザアカウントの設定を行う。タスクトレイのアイコンから「Users」を選択し、ツールバーの「Add New User」ボタンをクリックしてユーザを追加する。
SMTP、POP3、Fingerのポート番号を指定する。すべてデフォルトでかまわない。他のメールサーバを使用している場合同時に起動させることはできないので注意。
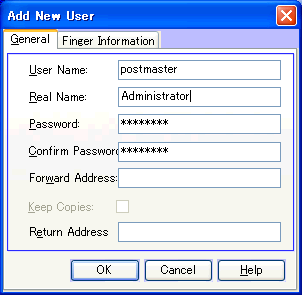
User Name
ユーザ名を設定する。メールアドレスの@より前の部分の文字列で、認証の際のユーザ名もこれを使う。
Real Name
このユーザの本名。メールの送受信には特に使わないので入れなくてもよい。
Password / Confirm Password
メール受信時の認証用パスワードを入力する。SMTPでPOP3認証を利用する場合もここのパスワードを使う。
Forward Address
このアカウント宛に届いたメールを別のメールアドレス宛に転送したい場合は、そのメールアドレスを入力する。下の「Keep Copies」をチェックすると、このサーバのメールボックスにもメッセージを残す。
Return Address
返信先のアドレス。通常は入力する必要はない。
5)設定が終わったら、メーラーで正しく送受信できることを確認する。SMTP認証はメーラーが対応していなければ使えないので、その場合はOutlook Expressなどの対応しているメーラーを使う必要がある。正常に送受信できることを確認したら、タスクトレイアイコンから「Stop」を選択してメールサーバを停止し、「Exit」で終了させる。
6)Freeware版はWindowsNTのサービスに登録することができないが、sexeを使って登録することができる。「sexe_003.lzh」を「C:\AGSMAIL\sexe」などに解凍すればOK。その後sexe.exeを実行する。
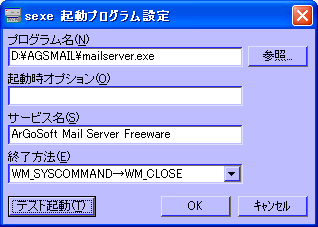
「プログラム名」にサーバプログラムのパスを設定する。右下の「テスト起動」ボタンを押して、タスクトレイに先ほどのアイコンが出ていることを確認する。確認したらダイアログの「OK」を押してサービスを停止する。その後上記の「OK」をクリックし、サービスに登録する。この後サービスを起動するかどうかきかれるが、ここで起動すると停止できなくなることがあるので、ここでは起動しない。
※サービスから削除する場合は、もう一度sexe.exeを実行すれば「削除」ボタンが現れているので、これで削除できる。
7)登録したサービスから起動すると、(3)で設定した内容が初期化されてしまっているので、再設定を行う。まずコントロールパネルから「管理ツール」「サービス」を選択し、登録したサーバのプロパティ画面で、「ログオン」タブの「デスクトップとの対話をサービスに許可」にチェックをつけ、サービスを起動する。するとタスクトレイにアイコンができるので、もう一度(3)の設定を行う。設定変更後再びサービスのプロパティで、先ほどのチェックをOFFにしてサービスを再起動。
※サービス起動の場合、今後メールサーバの再設定を行う場合は、プログラムからではなくデスクトップとの対話で現れるアイコンで設定を行う必要がある。
